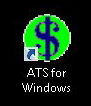Getting Started with ATS
Article Summary:
How do I login to ATS?
Start by looking for the ATS app on your desktop. Double click on the icon to get started.
The login window will appear and ask you for your password. Your user password will be provided to you by your management. You don't need to remember a user name, just the password. The password is not case sensitive either.
Type your password and Click 'OK'.
The standard TELLER MENU icons will appear. Click the Sun icon "Daily' to get started.
On the left is your Main Transaction Menu. This will list out all the services and products you provide at your location. All the amounts and fees for the services will be configured to your needs.
On the right is the Transaction Tape. The tape is used to list out each of the services you are providing to each customer. You can cash a check, process a bill payment, sell a stamp in a single transaction and each one will be listed on the transaction tape.
When you are done with the customer, click DONE to print their receipt and finish the transaction.
How do I create a new user for ATS?
You also need to be logged in as an ADMIN user or have sufficient system access to make these changes.
Step 1
Step 2
Double click the 'ATS Setup for Windows' icon.
Step 3
Click 'Setup' on the main menu. Highlight 'Security Setup' and select 'User Setup'.
Step 4
Click 'Add'.
Step 5
Fill out each of the fields for a new user.
That is it. Now the New User can login.
Transaction Menu - A Brief Overview
The point of sale software is all based on Cash In and Cash Out. This is how we balance the cash drawer each night and the store overall. Each time you collect money from the customer or a fee, the system registers the transaction as CASH IN or 'Incoming'. Each time you pay out money, the system registers this as CASH OUT or 'Outgoing'.
Each transaction in the point of sale is setup with these core settings: Incoming - Fee - Outgoing.
Check Cashing is considered OUTGOING + FEE. You pay out cash to the customer and you collect a fee for the transaction.
The system will subtract the fee from the amount of the check and tell you what to pay out.
A Bill payment is considered INCOMING + FEE. You collect the amount of the payment and you collect the fee to process the payment.
The system will add the amount of the payment and the fee and tell you what to collect for the entire transaction.
This process of collecting and paying out money is the basis of how we determine your balancing for the day. Anytime money comes into the cash drawer or leaves the cash drawer, you need to have a receipt for it from ATS so you balance correctly. More on balancing later in this article.
How do I void a transaction?
*Note** Some integrations have special rules related to voiding.
You must first Exit from the Main Transaction menu. You can click Exit or the X on the top right.
Above the sun icon click the word "Daily Work' and select 'Void Transaction'.
The list of transactions you have completed so far will be displayed in Time order. Look for the transaction you want to void and select it.
Click the Void button on the bottom right. Confirm the void by clicking YES.
The transaction will show VOIDED to show that it is now voided and a receipt for the void will print.
How to lookup Customers / Makers / Bill Payments
Customers
Looking up a customer's check cashing profile can be done from the 'Cash Single Check' option. Double click or press Enter to start.
The customer search screen will appear. Use any combination of the fields to search for the customer.
Select the customer from the list.
The customer profile will be displayed. All the basic information for the customer is on the left and their check cashing activity is on the right. You can modify the profile as needed. Things like Memos, Flags, new images and basic address information can be modified / updated from this profile screen.
Makers (Companies)
Looking up a maker can also be done from the main transaction screen. Click the Lookup icon on the top left.
Select 'Maker Lookup' from the drop down.
The maker search screen will appear. For best results you can just scan the check in the check reader and it will search the Routing and Account #. Sometimes you may need to type the numbers manually or even search by name if needed.
The Maker Profile will be displayed. On the left is the basic information, on the right is the check cashing activity for that company. You can add Memo's and Flags directly from the profile screen below.
Bill Payments
Start by clicking 'Lookup" on your main transaction menu.
Choose 'Bill Payments' from the drop down.
Use the search to find the company / payment you are looking for. Select the company and press Enter.
Use the fields below to search for the payment. If you do not have an account number, just use the payment date.
The results will be displayed. Reference number is a 4 digit number that is used to help the vendor identify the payment.
How to pull a transaction report (User and Store Totals)
From the Teller Menu, select the 'Reports' option and choose Transaction List from the drop down. This report will provide the totals for the USER that is selecting the report.
The transactions done for the current business day will be displayed on the left. You can also include all transaction or choose which transactions you need a report for. Use the check boxes to select what you are looking for. On the right, you can select to view Summary totals or detailed totals.
Press or Click Enter to run the report.
The report will be displayed along with the grand totals along the bottom. You can print the report by selecting the PRINT option on the top left.
What is the Daily Sheet? Teller - Vault - Store
The ATS Daily Sheet is your balancing sheet. To view the Daily Sheet, click the icon on your Teller Menu.
Below is an Example Daily Sheet. It is composed of 5 parts.
Cash @ Open
Incoming (Cash In)
Fees (Cash In)
Outgoing (Cash Out)
Cash @ Close
Cash @ Open represents how much money your drawer started with. This value is automatically saved from the previous business day. Each time you close your drawer, you tell the ATS system how much Cash your drawer has at the end of day. We automatically move that to the next day for you and set the value as your starting cash value.
Incoming represents cash being accepted for the services you provide, transfers, bill payments taken and money orders sold. These are Cash IN transactions meaning you are putting money into the cash drawer.
Fees represent the profit being made on the various services you provide. Things like Check cashing fees, bill payment fees and money order fees. This is cash being collected for the services. Fees are Cash IN transactions meaning you are putting money in the cash drawer.
Outgoing represents cash being paid out to customers. The most common is check cashing, Things like wire transfers that are being paid out to customers can also be outgoing. Things like transfers to other users or the inventory are also considered outgoing. These are Cash OUT transactions meaning money is leaving the cash drawer.
Cash @ Close represents how much cash you currently have in your cash drawer based on the transactions so far. Each time you do a new transaction, the Cash @ Close value changes. It is basically your goal target when you are closing your drawer.
Let's break down the MATH for the daily sheet above so you can clearly see how we calculate your Cash @ Close to balance.
Cash @ Open | $12,448.83 |
Total Incoming | $150,716.77 |
Total Fees | $2,576.67 |
Total Outgoing | $129,500.00 |
Cash @ Close | $36,242.27 |
$12,448.83 + $150,716.67 + $2,576.67 = $165,742.27 (This is the money we started with plus all the money we collected)
$165,742.27 - $129,500.00 = $36,242.27 (Here we subtract the money we paid out from everything we collected + starting cash) This left over value represents how much cash in left in the drawer.
This simple calculation is how we calculate the overage / shortages for day to day activity. We use the same exact logic on our Vault and Store Daily sheets.
In the Vault Menu we have 2 other balancing sheets. The Vault Daily Sheet is used to balance the Vault/Inventory. This means we know if the vault is short or over each night. The Store Daily Sheet combines all the user activity into a single report so we know the overall balance of all the Cash Drawers.
All of these combined give you a full picture of the entire store balance on a day to day basis.
How do I Transfer Money to another Cash Drawer?
In order to send someone money, the other user needs to also be logged into the ATS software. Click the Transfer icon to start.
Choose a transfer direction. Be sure only 1 of the users initiates the transfer. In this example we will send a user money.
Choose the user you will be transferring money to.
The vault menu will appear. Select the Cash & Coin option.
Choose what you would like to transfer in cash.
Click DONE and then OK to get your receipt.
What is the Inventory Report?
The inventory report is meant to display and keep track of the cash in the store that is not part of the drawers. This is usually a physical safe in the store that someone is responsible for counting each day.
To view the report, click the Vault icon on you Teller Menu.
In the Vault Menu, click the Inventory icon.
Press or Click Enter to view all items by default. If you want to only see specific totals, you can remove the check marks from the list of the left.
The report will be displayed. It shows the QTY and total Amount for each of the categories. Again, this is meant to help keep track of the cash that is in the safe.
We can use the inventory report as a placeholder for cash drawer values too. This is optional.
How can I transfer money to and from the Inventory?
Anytime you need to transfer money from the vault you need to enter the Vault Menu.
In the Vault Menu, click the Sun icon.
Now choose a transfer direction. TO Vault Or TO Drawer.
Select the user that is sending or receiving money from the vault.
Choose Cash & Coin and select what items you are sending or receiving from the vault. When you are done, close the sub menu and click Done to get your receipt.
How do I Closeout the Drawer?
*Note** Below is the most basic closeout procedure. Your individual business needs may change the steps you take during the drawer closeout.
Begin by clicking the ‘Teller/Drawer Closeout’ icon on your Teller Menu. | |
Click ‘Start’. | |
You will be prompted to confirm your Check Deposit total. Click OK to confirm. | |
Your Preliminary Daily Sheet will be displayed automatically. Scroll down to view your expected Cash @ Close value. Simply close this window (‘X’ in the upper right corner) to continue to the next step. | |
The Teller Count Screen will be displayed. This screen will help you count down your cash drawer. Simply input a value or quantity and cash count value at the bottom will update automatically. Click ‘Next’ when you are finished inputting your cash values
* The value of each item is based on the vault inventory so make sure you check the dollar amount is correct for each item **
* Click the ‘- ALL’ button to break out the individual items ** | |
Click Cancel when prompted to transfer | |
Your Cash Count will be listed. Press continue.
*Depending on your setup, you may have misc. items (ex. Postage) that are part of your cash value** | |
Click ‘Save’ to complete the closeout.
* Once you enter your Cash Count the system will calculate your Overage or Shortage for the day** * Parentheses = Short No Parentheses = Over** | |
Once you see ‘Successfully Closed’ you can exit.
* Your drawer is now closed for the day** | |
Where are my Deposit Totals and how can I make sure they are deposited?
You can quickly pull a detailed transaction list report for just your check cashing activity.
Start by selecting Reports and then Transaction List from the Main Teller Menu.
Be sure to only select the CHECK option on the left. On the right, select Details and choose Date/Time to put it in order of cashing time. Press the Enter button to continue.
The report will be displayed and each check + fee will be listed along with the Grand Totals.
*Next only applicable if your location is using DCS' Check21 integration**
You can check the Store Final Daily Sheet that prints at closeout to confirm the status of the checks being deposited.
Each night the store closeout report will contain a NEW comment section at the bottom of the report that contains the status of all the checks for that day. Someone needs to check this report DAILY to make sure all the checks are 'Sent Successfully'. A deposit date is also listed next to each deposit total so you know when the deposit is expected at the bank.
How do I closeout the Store?
The Store closeout procedure is meant to confirm the total cash in the Vault / Safe. The steps below take you through reviewing the inventory report and then typing in a Cash Count for the Vault.
Begin by clicking ‘Vault’ from the Teller Menu. This will take you to the Vault Menu. | |
Once you are in the Vault Menu click ‘Inventory’. | |
Click ‘Enter’ to view the current Inventory for the Vault.
* On the left you will see everything that is considered Inventory for the Vault **
* If you only want to display certain Inventory items, you can click ‘Unselect All Groups’ on the bottom left and select only what you want displayed ** | |
The Inventory report will be displayed. Print this report. Match up each Inventory item to what you PHYSICALLY have in the vault. Close the report by clicking the ‘X’ in the upper right corner.
* The report gives you the Quantity and Total Dollar Amount of each item in your Vault as well as a grand total for everything **
* If something doesn’t match, it means someone may have made a mistake when transferring money from/to the Vault ** | |
Click ‘Store/Vault Closeout’ to begin the Closeout procedure.
*Only begin this process when you are satisfied with the Inventory and have corrected any mistakes** | |
Click ‘Start’
| |
The Vault Preliminary Daily Sheet will be displayed. This Daily Sheet shows the transaction that took place in only the Vault for the day. Scroll down to view the expected Cash @ Close.
| |
The system will ask you for the Cash Count for the Vault. Enter it TWICE and click ‘Continue’.
* Make sure you type the value for the Vault **
*Always type in the value that you PHYSICALLY have in the Vault. Any mistakes that are made while transferring money from/to the Vault will normally balance out the next day, but you must enter what is PHYSICALLY in the Vault. ** | |
Once you enter the Cash Count for the Vault, the system will calculate the Overage or Shortage for the Vault. Click ‘Save’ to continue. | |
The system will ask for a Sale Date. The Sale Date represents the business day the transactions belong to.
| |
The upload screen will appear. Verify that the totals are correct and click ‘OK’ to continue.
A new screen will appear. Click ‘Upload’. The system will process the upload of your bill payments and give you an UPLOAD NUMBER.
* This process is only required if you are using our bill payment system **
| |
The system will ask for the next money order number. Enter the number and click ‘OK to continue.
* This process is only required if you are using our money order printing system ** | |
Wait for the system to display ‘Store Successfully Closed’.
* The Store is now closed and anything done after the closeout will be part of the next day’s work **
* Nothing can be voided or changed once the Store has been closed for the day ** |